Cách đổi pass máy tính win 10
Nếu bạn đang lưu giữ một bản đồ kho báu trong máy tính của mình, thì việc bảo mật máy tính là cực kì quan trọng. Thậm chí ngay cả không đi nữa, việc để người khác biết được mật khẩu và truy cập vào những dữ liệu cá nhân là vô cùng phiền toái và có thể gây ra những rắc rối không cần thiết. Hiểu được những điều đó, Microsoft đã cung cấp cho chúng ta nhiều cách để thay đổi mật khẩu. Ở đây mình sẽ hướng dẫn cách đơn giản mà mình hay làm chỉ với một vài bước đơn giản.
Cách đổi pass máy tính win 10
Bước 1: Nhấn chuột vào nút Start (biểu tượng Windows) ở góc dưới bên trái màn hình
Bước 2: Nhấn vào Settings
Bước 3: Chọn Accounts
Bước 4: Chọn Sign-in options từ menu bên trái
Bước 5: Nhấn vào Change ở bên dưới Change your account password
Bước 6: Nhập vào mật khẩu hiện tại của bạn
Đối với những bạn dùng tài khoản local thì các bạn hãy nhập mật khẩu hiện tại của máy tính.
Nếu như bạn đã thêm tài khoản Microsoft vào Windows, hãy đăng nhập vào tài khoản Microsoft khi có hộp đăng nhập hiện ra.
Bước 7: Nhập mật khẩu mới
Bạn chỉ cần nhập mật khẩu mới vào 2 ô New password và Confirm passwordVới những bước đơn giản như trên, bạn có thể thay đổi mật khẩu máy tính win 10 cực kì đơn giản. Nếu có bất kì thắc mắc hay góp ý nào, bạn có thể để lại bình luận bên dưới nha.


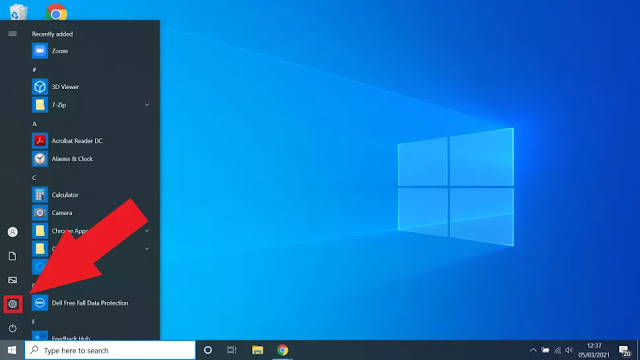


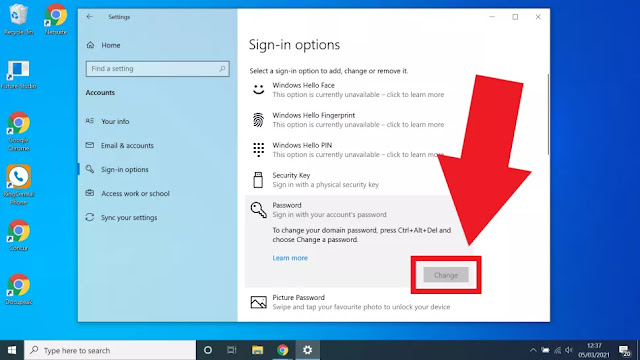


Nhận xét từ Facebook