Các cách kiểm tra và cài đặt Windows 11
Vào 5/10/2021, Microsoft đã phát hành bản Windows 11 với giao diện khá đẹp mắt và nhiều tính năng hấp dẫn. Hiện nay, chúng ta có thể update từ Windows 10 lên Windows 11 hoàn toàn miễn phí.
Nếu hiện dấu tích xanh như trên hình tức là máy tính của bạn đã đủ điều kiện để update lên Windows 11.
Quá trình cài đặt và burn file ISO vào đĩa mình đã trình bày ở trên. Giờ chúng ta hãy đến phần cài đặt Windows 11.
 |
| Hình ảnh giao diện khá đẹp từ Windows 11 |
Kiểm tra cấu hình máy tính
Bước đầu tiên đó là chúng ta phải xác định xem cấu hình máy tính của mình có đủ điều kiện để update lên Windows 11 không. Bạn có thể sử dụng phần mềm "PC Health Check" (https://aka.ms/GetPCHealthCheckApp)
Các bạn download phần mềm và cài đặt. Sau đó, vào phần mềm và nhấn vào chữ CHECK NOW.
 |
| Kiểm tra cấu hình máy tính |
Microsoft khuyên bạn không nên cài đặt Windows 11 trên thiết bị không đáp ứng yêu cầu hệ thống tối thiểu Windows 11 của Microsoft.
Cập nhật Windows 11 từ Windows 10 thông qua Update (nên dùng)
Các bạn nhấn vào Start ở góc dưới bên trái màn hình hoặc nhấn nút Start trên bàn phím, chọn Settings > Windows Update > Chọn Check for Updates.Hoặc như các bạn đã từng chọn Stay on Windows 10 for now, thông báo sẽ hiện ở góc trên bên phải kèm dòng chữ See if it's ready to install. Các bạn có thể nhấn vào sẽ hiển ra hộp thoại cài Windows 11 nha.Các cách cài đặt Windows 11 khác (chỉ làm khi bạn thật sự hiểu về việc cài win)
Đối với những bạn không hiện cập nhật bản Windows 11. Bạn có thể tham khảo các cách dưới đây. Microsoft cung cấp cho chúng ta 3 cách để Update lên Windows 11. Các bạn có thể tham khảo ở trang chủ của Microsoft (https://www.microsoft.com/en-us/software-download/windows11).
Cách 1: Cập nhật Windows 11 thông qua Windows 11 Installation Assistant
Yêu cầu:
- Bạn hiện đang dùng Windows 10 bản quyền
- Bạn phải dùng Windows 10, version 2004 trở lên
- Phần cứng phải đáp ứng yêu cầu tối thiểu (như đã trình bày ở trên) và có cài đặt ứng dụng PC Health Check
- Ổ cứng phải trống từ 9GB trở lên để cài Windows 11
- Trong quá trình cài đặt, đảm bảo không ngắt kết nối Internet
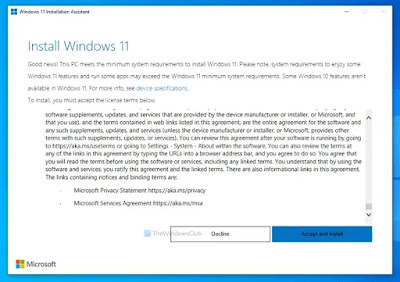
Nguồn: TheWindowsClub
Bạn chỉ việc download app về, chạy phần mềm với quyền Adminstrator. Phần mềm sẽ kiểm tra cấu hình máy bạn, và đưa ra các điều khoản. Bạn hãy nhấn vào Accept and Install. Khi kiểm tra hoàn tất, bạn hãy nhấn vào Restart Now. Máy tính của bạn sẽ khởi động lại và bắt đầu tiến trình cài đặt Windows 11. Lưu ý: không được tắt máy tính trong quá trình máy khởi động lại và cài phần mềm.
Với cách này, bạn có thể giữ lại những cài đặt, tệp tin, ứng dụng...hiện có trên máy. Hoặc bạn có thể xóa hết nếu muốn.
Trong quá trình cài đặt, có thể sẽ có những lỗi hệ thống xảy ra mà chúng ta chưa biết trước được.
Cách 2: Sử dụng Windows 11 Installation Media
Bạn sẽ cần một chiếc USB hoặc một chiếc đĩa DVD hay ổ cứng ngoài. Khi đã sẵn sàng thì...bắt đầu thôi.
Bước 1: Vào trang download Windows 11 của Mircosoft (mình có để link ở phía trên)
Bạn chọn vào Download Now ở phần Create Windows 11 Installation Media
Bước 2: Cài đặt phần mềm bạn vừa download về. Bạn cần một chiếc USB có bộ nhớ trống tối thiểu 8GB - việc cài đặt có thể làm bạn mất hết dữ liệu trong USB nên hãy chú ý. Hãy kết nối USB vào máy tính. Chọn USB flash drive và nhấn Next
Chọn đúng USB mà bạn muốn cài. Sau đó nhấn Next
Hoặc bạn muốn cài windows bằng cách sử dụng file ISO
Bước 1: Trên phần mềm, hãy chọn ISO file. Nhấn Next
Bước 2: Ở đây, bạn cần 1 đĩa DVD có bộ nhớ trống tối thiểu 8GB và bỏ vào box đựng DVD (Nếu máy tính bạn không có hộp đọc đĩa DVD, bạn có thể mua box đựng DVD rời để kết nối với máy tính trên Shopee, giá dao động khoảng 100.000-200000VNĐ tùy loại). Chọn thư mục mà bạn muốn lưu file ISO tải về và bạn có thể đổi tên tệp của file ISO. Chẳng hạn ở đây mình đặt Window 11.iso. Nhấn Next và đợi file ISO tải về. Bước 3: Khi tệp file ISO đã tải xong. Phần mềm sẽ hỏi bạn có muốn ghi file ISO vào đĩa hay không. Bạn có thể ghi file bằng cách nhấn vào Open DVD Burner. Hoặc bạn ghi vào ổ đĩa sau cũng được, quan trọng là nhớ cái thư mục chứa tệp file ISO vừa tải về.
Sau đó bạn nhấn Finish để tắt phần mềm.
Bước 4: Giờ chúng ta sẽ ghi file ISO vào đĩa DVD của mình. Bạn mở thư mục chứa file ISO mà bạn chọn lúc nãy, chuột phải và chọn Burn disc image.
Bước 5: Chọn đúng ổ đĩa DVD và nhấn Burn
Vậy là chúng ta đã tự tạo cho mình một chiếc USB hoặc một đĩa DVD để cài windows. Cách sử dụng mình sẽ nói ở bên dưới.
Cách 3: Tạo bộ cài Windows 11 từ file ISO (Windows 11 Disk Image)
Mircrosoft đã công khai bản Windows 11 ISO Đối với cách này, bạn có thể cài Windows 11 mới toanh, hoàn toàn sạch trơn, tha hồ mà vọc vạch (Nếu sợ mất dữ liệu, bạn hãy lưu toàn bộ dữ liệu vào ổ đĩa khác với ổ đĩa mà bạn định cài Windows 11, ổ đĩa D chẳng hạn)
Yêu cầu:
- Trước tiên, bạn phải có cho mình một chiếc USB, ổ cứng ngoài hoặc đĩa DVD dùng để cài win
- Đảm bảo kết nối Internet
- Có đủ bộ nhớ trên máy tính, USB hoặc ổ đĩa ngoài hoặc đĩa DVD mà bạn đang tải xuống tệp .iso.
- Đĩa DVD trắng có ít nhất 8GB (loại đĩa ghi) để tạo ổ Boot. Nên sử dụng USB hoặc DVD trống vì mọi dữ liệu sẽ bị xóa trong quá trình cài đặt.
 |
| Bạn có thể mua cho mình một chiếc và vọc vạch từ đó |
Cài đặt Windows 11 Pro từ USB và đĩa DVD (không mất dữ liệu)
Bước 1: Kết nối USB hoặc đĩa DVD có chứa cài bộ cài Windows 11 (như mình đã nói ở trên). Mở thư mục USB hoặc đĩa DVD có chứa bộ cài lên và nhấn đúp chuột vào file setup.exe
Bước 2: Bạn có thể tùy chọn giữ lại dữ liệu hiện tại trên máy và những setting hiện tại. Nhấn Next, đồng ý với điều khoản và nhấn Install. Việc nâng cấp lên Windows 11 sẽ bắt đầu và máy tính sẽ được khởi động lại. Chú ý không ngắt nguồn điện khi việc cài đặt đang diễn ra.
Bước 3: Sau khi khởi động lại xong, bạn hãy đăng nhập vào máy, và thực hiện một vài thiết lập đơn giản theo nhu cầu và thế là xong.
 |
| Giao diện Windows 11 |
 |
| Giao diện Windows 11 |
Nếu bạn thấy thích bài viết, hãy ủng hộ mình bằng cách nhấn like, share và bình luận phía bên dưới nha.







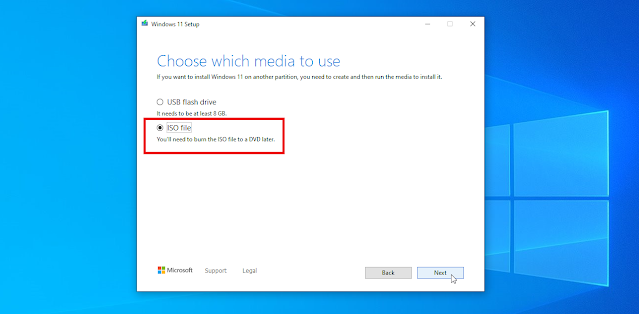



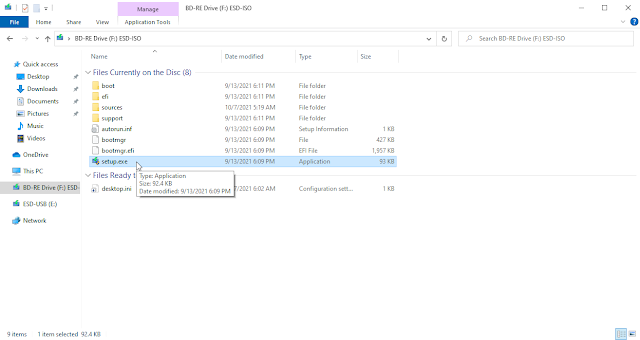
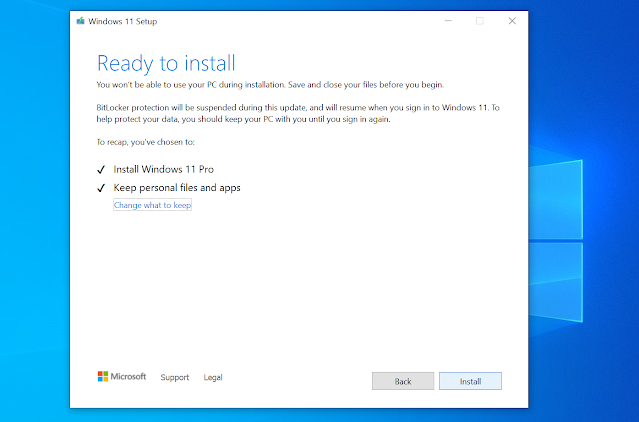

Nhận xét từ Facebook