Cách tăng tốc trình duyệt Google Chrome
Chrome là một trình duyệt khác phổ biến và được sử dụng rộng rãi trên toàn thế giới. Mặc dù Google liên tục cập nhật phiên bản nhưng thi thoảng, người sử dụng Chrome vẫn cảm thấy khó chịu vì Chrome quá chậm và có hiện tượng lag/giật. Bài viết này mình sẽ chia sẻ một vài thủ thuật để bạn có thể tăng tốc trình duyệt Google Chrome.
Đây là cách tắt những tiện ích đó và tăng tốc trình duyệt Chrome :
Để tắt những Plugin này :
Từ những thử nghiệm đó, việc thay đổi chúng có thể mang lại những kết quả bất ngờ trên trình duyệt chung mà bạn sử dụng. Hãy làm theo những bước dưới đây một cách cẩn thận và chú ý khi từng bước để tránh xảy ra những lỗi không mong muốn.
Để kết nối với Flag, hãy gõ chrome://flags vào thanh tìm kiếm của Chrome
Tổ hợp phím Ctrl+F và tìm kiếm những Flag cần thiết
Để tăng số lượng chuỗi đường quét :
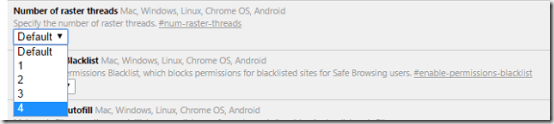
Tìm Số lượng chuỗi đường quét (Number of Raster Threads) trong phần tùy chọn, chọn 4 từ danh sách xổ xuống.
Để ngăn chặn việc này, tìm Chỉ tự động tải lại tab hiển thị (Only Auto-Reload Visible Tabs) trong Flag và chọn Đã bật. Hành động này sẽ buộc Chrome để chỉ tải lại các tab mà bạn đang làm việc.
Hãy tìm Đóng tab/cửa sổ nhanh (Fast Tab/Window Close) và nhấp chuột vào đường dẫn Bật.
Hãy dành chút thời gian để lại bình luận của bạn bên dưới, cảm ơn vì đã đọc bài Blog này !
Sau đây là một vài cách để tăng tốc trình duyệt Google Chrome
1. Tắt những tiện ích (Extension) không cần thiết
Chức năng của trình duyệt Chromes được nâng cao và mở rộng hơn nhờ những tiện ích (Extension). Những tiện ích này rất hữu ích nhưng chúng cũng trở nên “vô dụng”. Thông thường, các tiện ích được xem là các ứng dụng chạy trên trang nền, để phân tích hay lọc những trang web mà bạn truy cập. Nhưng đồng thời, những tiện ích này cũng tải những dữ liệu của chính chúng từ Internet. Vì thế, để tăng tốc trình duyệt Google Chrome, bạn cần tắt những tiện ích không cần thiết (có thể là những ứng dụng bạn đã cài nhưng không bao giờ sử dụng hay những tiện ích được cài kèm theo những phần mềm bạn đã cài vào máy tính…)Đây là cách tắt những tiện ích đó và tăng tốc trình duyệt Chrome :
- Nhấn nút F6 (hoặc mở một trang Tab mới) và gõ “chrome://extensions”. Hoặc bạn có thể nhấp chuột vào
- Cài đặt > Tiện ích.
- Bỏ tích phần Đã bật để những tiện ích mà bạn muốn được tắt đi, hoặc nhấp chuột vào biểu tượng thùng rác nếu bạn muốn xóa những tiện ích đó.
2.Tắt những Plug-in không muốn
Plugins thật sự rất giống với các tiện ích trình duyệt. Những Plugin còn cung cấp thêm nhiều chức năng cho trình duyệt. Plugin mặc định của Chromes được cung cấp bởi Google (như Native Client, Chrome PDF Viewer, …), và những Plugin khác từ những phần mềm được cài đặt trên máy tính của bạn. Cũng như những tiện ích, Plugin có thể làm chậm Chrome và làm tiêu tốn nhiều bộ nhớ và tài nguyên máy tính.
Để tắt những Plugin này :
- Đến “chrome://plugins” bằng cách gõ trang đó trên thanh tìm kiếm của Chrome.
- Chọn Vô hiệu hóa (hoặc Disable) những Plugin không cần thiết nữa.
Thay đổi những Flag trong Chrome (các tính năng ẩn)
Thật sự quan trọng để bạn hiểu rằng, Flag là những tính năng thử nghiệm khác nhau ở mỗi phiên bản ổn định, điều đó cũng có nghĩa chúng có thể chưa phải là bản cập nhật cuối cùng trong lần cập nhật tiếp theo. Chính vì điều đó, rất có khả năng rằng chúng sẽ biến mất tại những phiên bản hay những thời điểm nhất định.Từ những thử nghiệm đó, việc thay đổi chúng có thể mang lại những kết quả bất ngờ trên trình duyệt chung mà bạn sử dụng. Hãy làm theo những bước dưới đây một cách cẩn thận và chú ý khi từng bước để tránh xảy ra những lỗi không mong muốn.
Để kết nối với Flag, hãy gõ chrome://flags vào thanh tìm kiếm của Chrome
Tổ hợp phím Ctrl+F và tìm kiếm những Flag cần thiết
1. Tăng số lượng chuỗi đường quét
Số lượng chuỗi đường quét, hay còn gọi là Number of raster threads. Đồ họa raster thực ra sử dụng điểm ảnh để tạo thành một hình ảnh, khác với dạng đồ họa vector thường sử dụng các đường cong và đường thẳng. Hầu như các trang web sử dụng hình ảnh raster. Máy tính đọc những hình ảnh sử dụng raster để xem đó có phải là một hình ảnh hay không.Để tăng số lượng chuỗi đường quét :
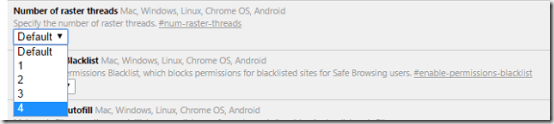
Tìm Số lượng chuỗi đường quét (Number of Raster Threads) trong phần tùy chọn, chọn 4 từ danh sách xổ xuống.
2. Chặn Tab tự động tải lại
Nếu bạn có một mạng Internet có tốc độ kết nối chậm và thường xuyên rớt mạng, điều đó thật phiền phức khi các trang web đột ngột tải lại cùng lúc, do đó chiếm hết băng thông của mạng Internet.Để ngăn chặn việc này, tìm Chỉ tự động tải lại tab hiển thị (Only Auto-Reload Visible Tabs) trong Flag và chọn Đã bật. Hành động này sẽ buộc Chrome để chỉ tải lại các tab mà bạn đang làm việc.
3. Chế độ đóng Tab nhanh hơn
Các tab và cửa sổ trên Chrome có thể được đóng nhanh hơn bằng cách chạy bộ xử lý JavaScript của Chrome độc lập từ giao diện người dùng đồ họa. Mặc dù việc "kill process" sẽ vẫn được tiếp tục sau đó, nhưng các tab / cửa sổ chính nó sẽ được gỡ bỏ từ màn hình của bạn.Hãy tìm Đóng tab/cửa sổ nhanh (Fast Tab/Window Close) và nhấp chuột vào đường dẫn Bật.
Hãy dành chút thời gian để lại bình luận của bạn bên dưới, cảm ơn vì đã đọc bài Blog này !


Nhận xét từ Facebook